lunes, 10 de julio de 2017
COMO HACER FIGURAS EN 3D MAX8
COMO HACER FIGURAS EN 3D MAX8
Primero debes seleccionar esta ventana para crear diversos tipos de figuras
Al haber seleccionado , luego traza con el cursor en el recuadro de perspective
Si queremos construir una mesa primero hacemos la forma de un cilindro ( opcional) para las patas
Luego , seleccionamos la herramienta seleccionar y movar en el cilindro
Una vez seleccionado el cilindro, ubicamos nuestro cursos en la flecha verde y apretamos shift y arrastramos la figura del cilindro hasta el lugar querido
De esa manera creamos las cuatro patas para la mesa
Formamos la base de la mesa creando un cuadrado empezando de pata a pata y de altura a un poco mas alto de las patas
Luego , con la herramienta del movimiento cambiamos ubicamos la base con la flecha azul
Finalmente , regulamos su tamaño y decoramos
CREAR UNA CARICATURA EN 3D MAX 8
CREAR UNA CARICATURA EN 3D MAX 8
Suena complicado , pero nada es imposible en aquella aplicacion que estamos trabajando. Siguiendo los pasos podemos crear una caricatura simple pero practica.
Para eso debemos utilizar todas las vistas para que sea proporcionado nuestro trabajo.
Colocamos una esfera en nuestro lugar de trabajo y con la herramienta Select and uniform scale , le damos la forma de una cara
Para eso debemos utilizar todas las vistas para que sea proporcionado nuestro trabajo.
Colocamos una esfera en nuestro lugar de trabajo y con la herramienta Select and uniform scale , le damos la forma de una cara
EL ORDEN DE LOS FACTORES, NO ALTERA EL PRODUCTO
Luego , podemos poner un sombrero de cono
Después con dos cilindros lo posicionamos como ojos
Lo mismo para los parpados
Luego ponemos el Chamfer Box para la nariz
Ahora usamos Torus para las orejas y el piercing en la nariz
Usamos tambien Torus para la boca
Terminamos nuestra caricatura similar al dibujo hecho.
Crear una manguera ajuntada a dos tubos
Crear una manguera ajuntada a dos tubos
Una vez puestos los separamos en una distancia prudente
Buscamos en Extended Primitives la figura Hose y añadimos tamaño
Para eso debemos de ir a las propiedades para modificar el Hose y ponerlos en los tubos
Le damos Bound to object pivots , luego elegimos los dos tubos en cada cuadro que he señalado
Al modificaf sus propiedades ,podemos reducir su altura y aumentar el numero de ciclos.
Crear un Android
Crear un Android
Modelo esperado
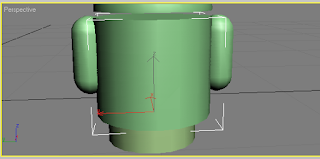
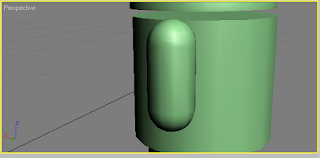
Para eso debemos tener en cuenta:
-Las antenas
-Los ojos
- La cabeza
-Los brazos
-El cuerpo
- Los pies
LOS PIES: Usamos un cilindro , tomando en cuenta que el cuerpo sera mas amplio
EL CUERPO: Tambien de cilindro pero que sea mayor que los pies
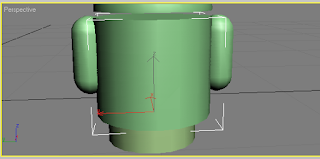
LOS BRAZOS : Utilizamos capsula
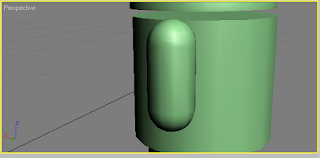
CABEZA: Modificamos la esfera con esta opcion para ir eliminandola desde la mitad y asi dar forma a la cabeza
LAS ANTENAS LA USAMOS CON CAPSULA y los ojos con esfera
CREANDO UN ELEFANTE
CREANDO UN ELEFANTE
Modelo esperado para el elefante

-Las patas
-El cuerpo
-La cabeza
-Los ojos
-La trompa
-Las orejas
-La cola
LAS PATAS:Hecho con la herramienta capsula y rotación para sostener el cuerpo
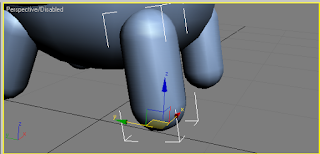
EL CUERPO: También hecha con capsula
LA CABEZA: Realizada con capsula
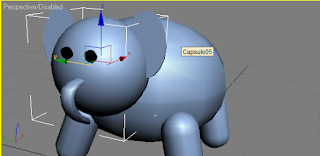
OREJAS: hechas con cilindro

Ojos: con la figura ChamferCyl
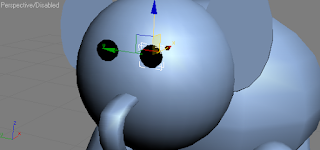
Trompa: Utilizar la manija de la tetera , para eso debemos quitarle las opciones del cuerpo de la tetera y solos dejar Handle ( como se muestra en la imagen)
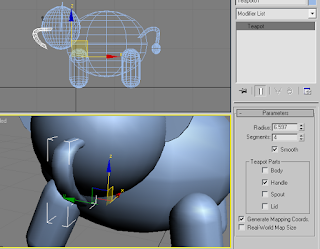
Cola: para la cola utilizamos la misma figura que en la trompa pero agregamos una esfera
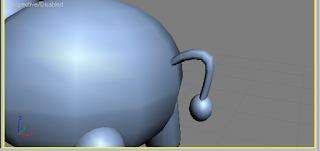
Paradero de auto
Paradero de auto
Para crear un paradero de auto o aquel lugar donde esperamos el bus , debemos seguir estos pasos
2. Siguiente incluimos los tubos
3. Damos un soporte para el techo
4. Diseñamos el techo y formamos un area donde sera los asientos
5. Creamos el modelo de los asientos
6. Luego los agrupamos y los ubicamos en el area
7. Ponemos un muro donde en la parte de atras se diseñaran los arboles. Creamos la pista
Damos una forma a la pista y creamos un area donde pondremos los arboles
Ubicamos los arboles y finalizamos con nuestro paradero.
Crear una parte de un parque
Crear una parte de un parque
Para eso usaremos la herramienta AEC Extended
Luego seleccionamos la figura Railing y le damos forma con sus propiedades:
Luego duplicamos aquella figura para hacer la forma de una cerca
Luego agregamos algunas plantas para ambientar nuestro terreno
Por consiguiente , convertirmos nuestro trabajo en un solo grupo dandonos la posibilidad de poder duplicar mas rapido
Luego lo ponemos en formar de cruz para que en el medio pueda ubicarse nuestro arbol
Ponemos el arbol en el medio y tambien a los alrededores.
Por ultimo, creamos un camino para que tengan una indicación al lugar
Para eso usaremos la herramienta AEC Extended
Luego seleccionamos la figura Railing y le damos forma con sus propiedades:
Luego duplicamos aquella figura para hacer la forma de una cerca
Luego agregamos algunas plantas para ambientar nuestro terreno
Por consiguiente , convertirmos nuestro trabajo en un solo grupo dandonos la posibilidad de poder duplicar mas rapido
Luego lo ponemos en formar de cruz para que en el medio pueda ubicarse nuestro arbol
Ponemos el arbol en el medio y tambien a los alrededores.
Por ultimo, creamos un camino para que tengan una indicación al lugar
Suscribirse a:
Entradas (Atom)
ILUMINACION A PAISAJE
ILUMINACION A PAISAJE 1. Abriremos el programa de la computadora 2. Vamos a la barra de herramienta y sel...

-
ILUMINACION A PAISAJE 1. Abriremos el programa de la computadora 2. Vamos a la barra de herramienta y sel...
-
CREANDO UN ELEFANTE Modelo esperado para el elefante Para obtener estas piezas debemos tener en cuenta lo siguiente: -Las patas -El ...
-
CREAR MAS FIGURAS EN 3D MAX 8 En primer lugar , nosotros debemos crear nuestro espacio de trabajo Luego , buscamos la opcion ...











































